Vanliga frågor och svar (FAQ)
Här finner du svar på vanliga frågor som ställs till oss (engelska: Frequently Asked Questions - FAQ).
Dans.se
- Gå in via dans.se
- Om du inte kommer ihåg dina inloggningsuppgifter gå via "Har redan ett konto men glömt dina uppgifter?"
- Fyll i ditt förnamn och din e-postadress, samt tryck på: "Skicka inloggningsnyckel"
- Du får nu ett mail till din mailadress så du kan sätta ett lösenord till ditt konto.
- Logga sedan in i dans.se -> "Logga in med befintliga inloggningsuppgifter"
- När du är inloggad på ditt dans.se-konto, så trycker du på: "Mina personuppgifter"
- Här kan du nu ändra dina personuppgifter som alla dansklubbar använder om dig vid anmälningar till danskurser.
Bilder finns nedan som hjälper dig i några steg här ovan.
Lyckas du inte själv ändra dina personuppgifter i dans.se, så kan du alltid kontakta oss via: kurser@rockrullarna.se eller någon i receptionen, så hjälper vi dig få korrekta uppgifter i systemet.
Bild till steg 2 - Glömt dina uppgifter?:
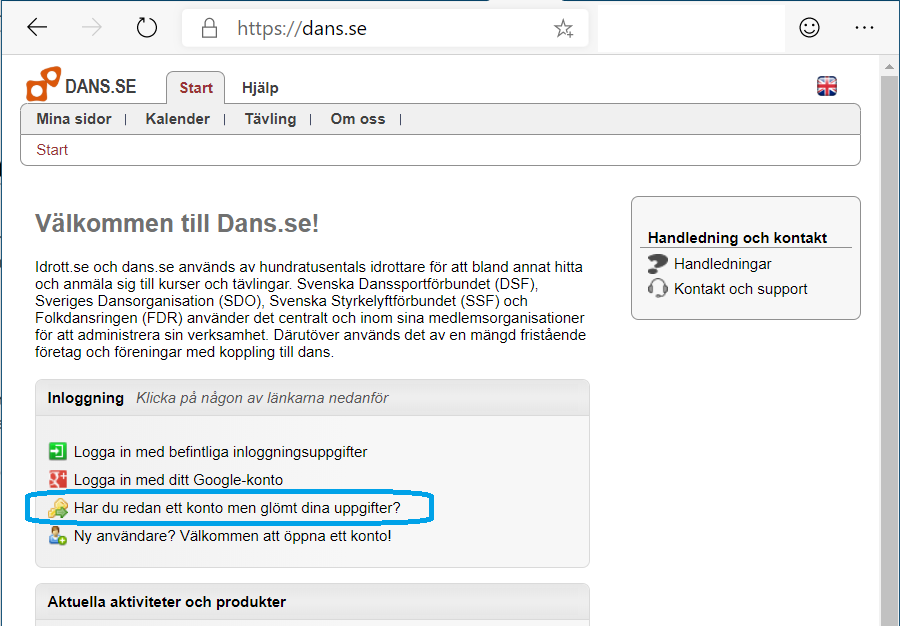
Bild till steg 3 - Fyll i förnamn och e-post:
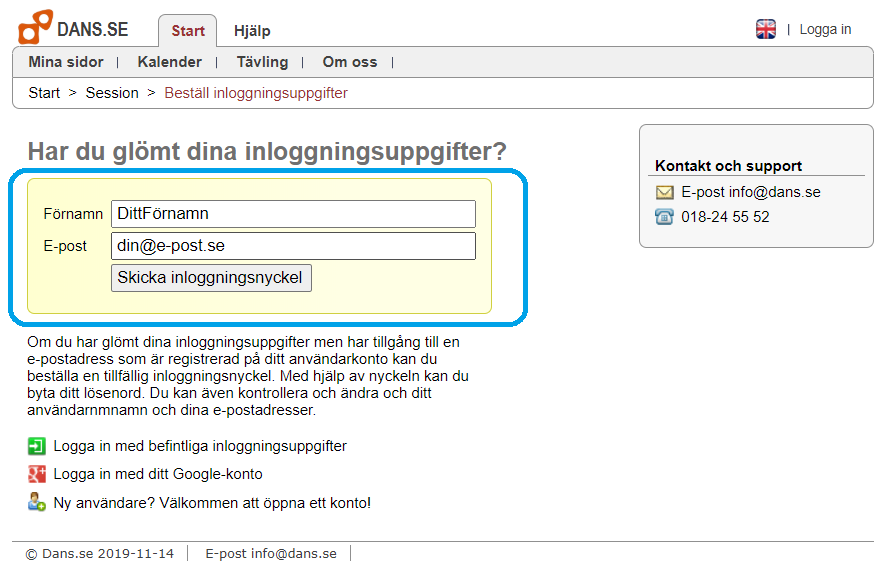
Bild till steg 6 - Mina personuppgifter:
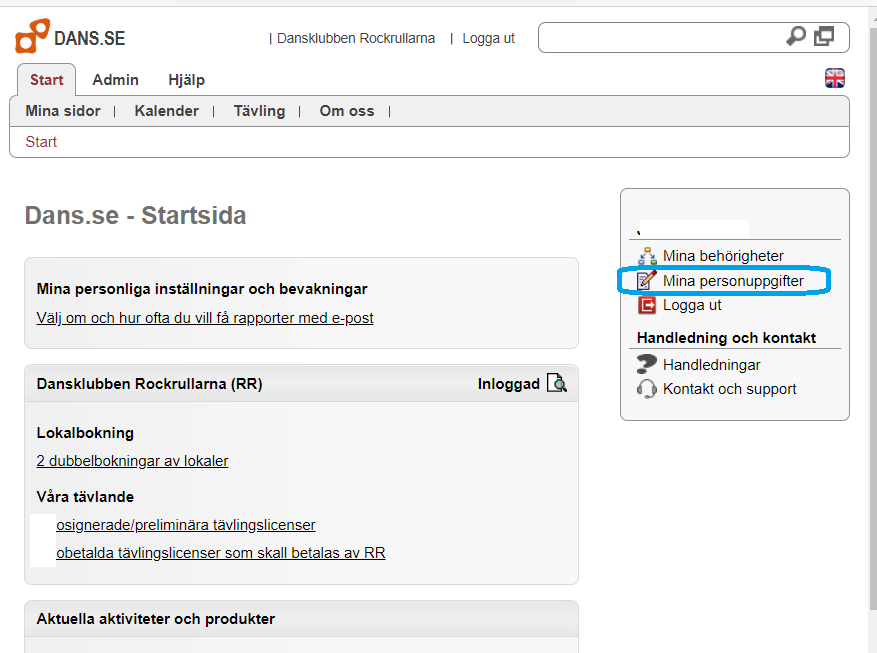
Direktlänk till detta svaret:
https://www.Rockrullarna.se/kontakt/fragor-och-svar#dans-se-inloggning-och-andra-personuppgifter
Friskvård med ePassi
Epassi är den app som vi har avtal med för att kunna ta emot fristvårdsbetalningar. Du kan även ha avtal via din arbetsgivare att betala in kursavgiften och sedan få tillbaka pengar för friskvårsutlägg mot uppvisande av vårt kvitto.
OBS! Du får inte betala medlemsavgiften via ditt friskvårdsbidrag, mer info hos Skatteverket.se
För att logga in och betala med Epassi-appen så kan du göra på följande sätt:
- Sök fram ePassi appen i Google Play-butiken på Android eller Appstore på iOS Apple enheter.
- Installera applikationen på din mobiltelefon och öppna sedan Epassi.
- Välj "Sverige" som land.
- Logga in med BankID eller telefonnummer/e-post som du har registrerat via din arbetsgivare.
- Byt till BankID-appen och legitimera din identifikation.
- Ange om Epassi ska få komma åt din platsinformation eller ej (kan nekas, då vi kommer att söka fram Rockrullarna).
- Markera sökfältet.
- Skriv in "Rockrullarna" eller "Dansklubben Rockrullarna".
- Klicka sedan in på "Dansklubben Rockrullarna".
- Navigera ned rutan för att "ANGE BELOPP".
- Fyll i kursavgiften som du tänkt betala in (alternativt om du vill betala mer så sätts pengarna som tillgodohavande för kommande danskurser hos oss). Dra sedan "klossen" längst ned åt höger för att bekräfta köpet.
- Du får nu en extra påminnelse om att verkligen bekräfta köpet, här står det att du måste vara nära en kassa, men eftersom vår kassör får ett e-post meddelande om betalningen så kan du ignorera detta och bekräfta, så vi kan verifiera köpet oavsett om du är i receptionen hos oss eller hemma när du betalar.
- Nu är köpet klart! Välkommen på danskurs hos oss på Dansklubben Rockrullarna.
Det finns även bilder här nedanför som hjälper dig att förklara allt steg för steg.
Lyckas du inte genomföra betalningen på egen hand, kan du alltid prata med oss i receptionen innan eller efter en danskurs hos oss. Alternativt mejla till vår kassör via e-post: ekonomi@rockrullarna.se, så hjälper vi dig med friskvårdsbetalningen.
Bild till steg 1 - Sök fram ePassi appen i Google Play-butiken på Android eller Appstore på iOS Apple enheter:
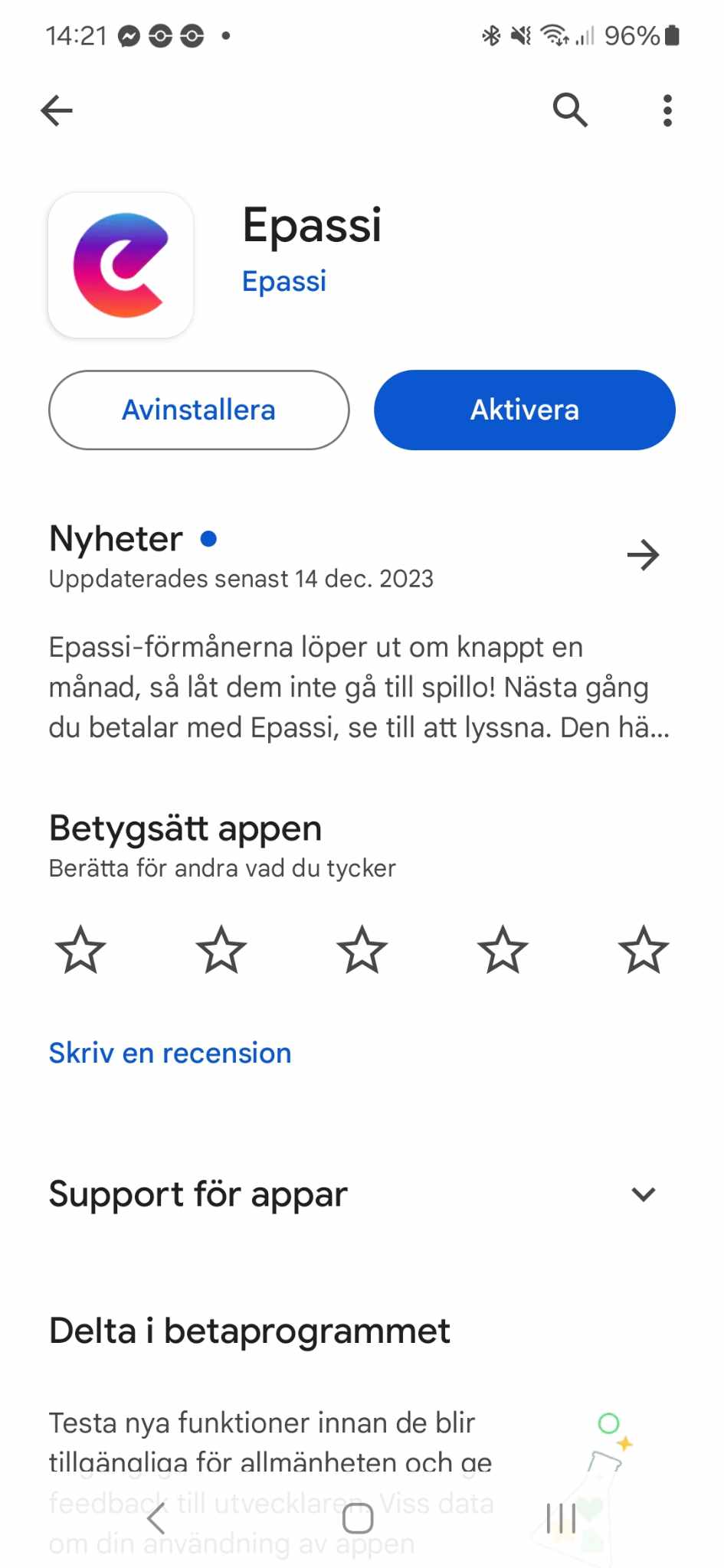
Bild till steg 2 - Installera applikationen på din mobiltelefon och öppna sedan Epassi:
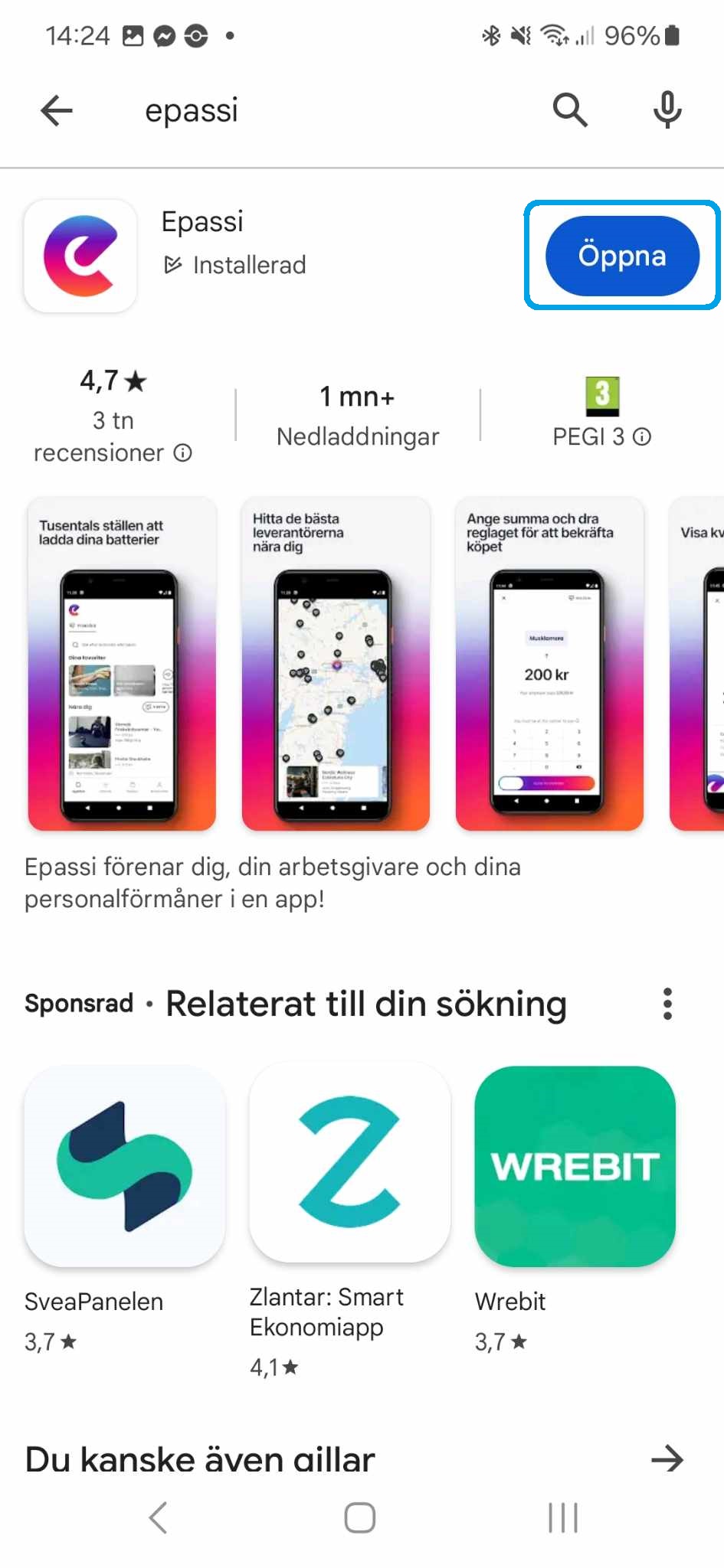
Bild till steg 3 - Välj "Sverige" som land:
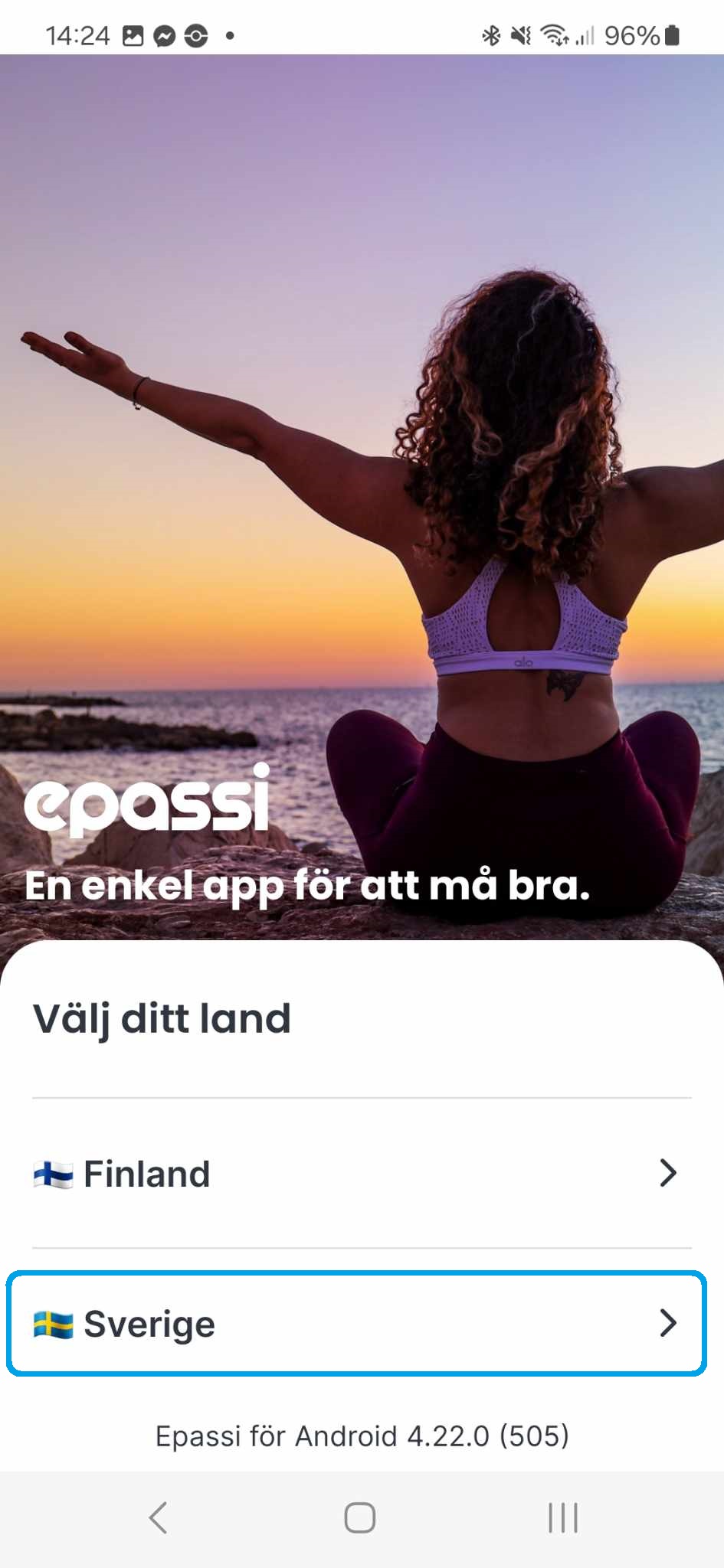
Bild till steg 4 - Logga in med BankID eller telefonnummer/e-post som du har registrerat via din arbetsgivare:
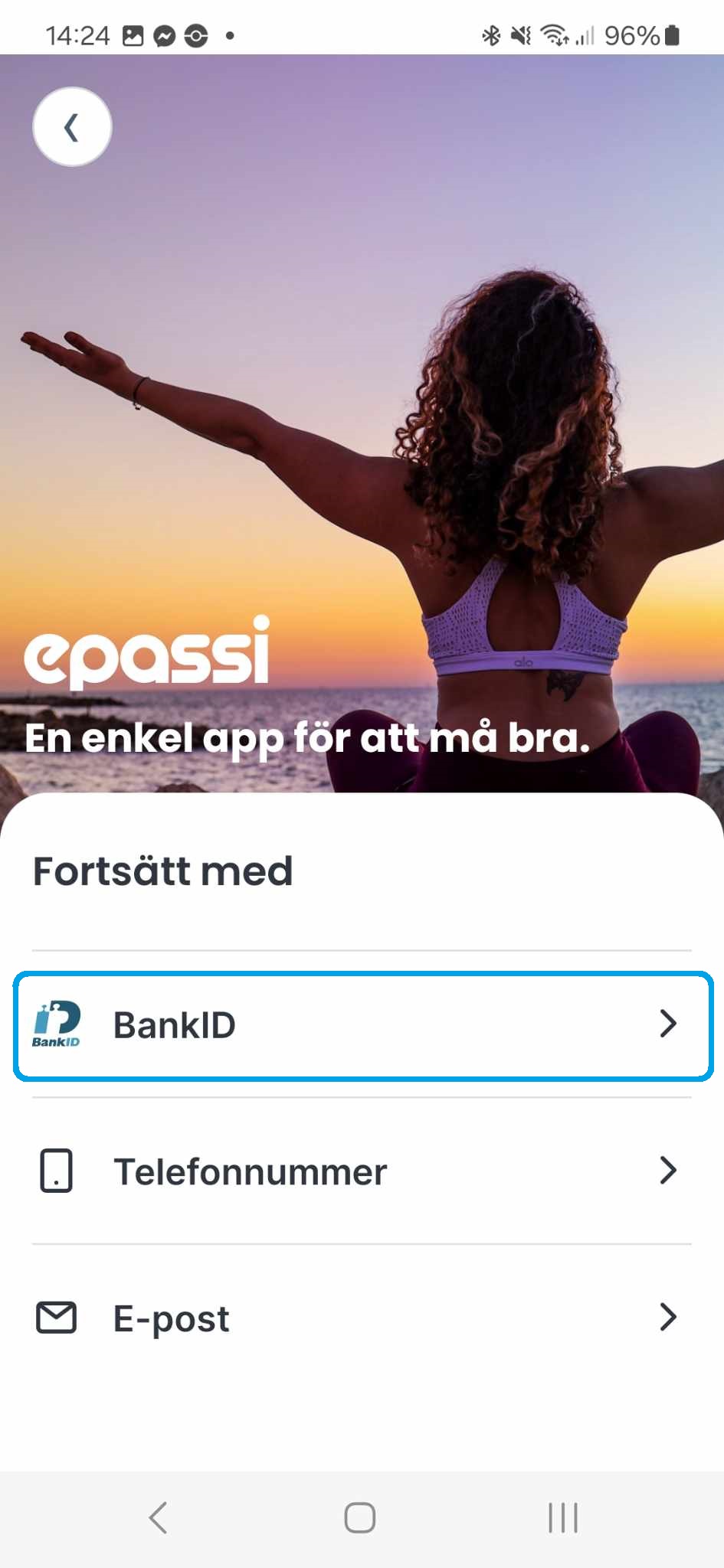
Bild till steg 5 - Byt till BankID-appen och legitimera din identifikation:
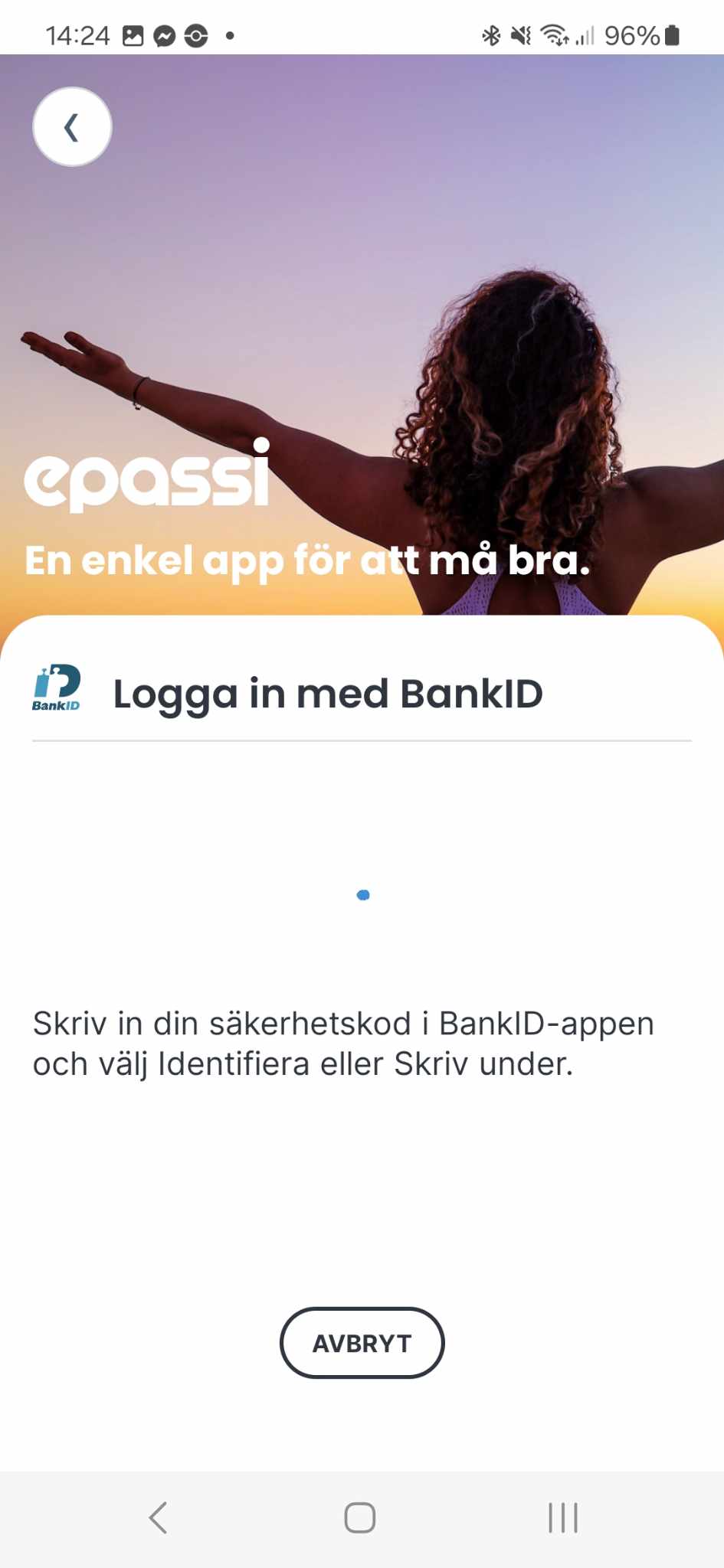
Bild till steg 6 - Ange om Epassi ska få komma åt din platsinformation eller ej:
(kan nekas, då vi kommer att söka fram Rockrullarna).
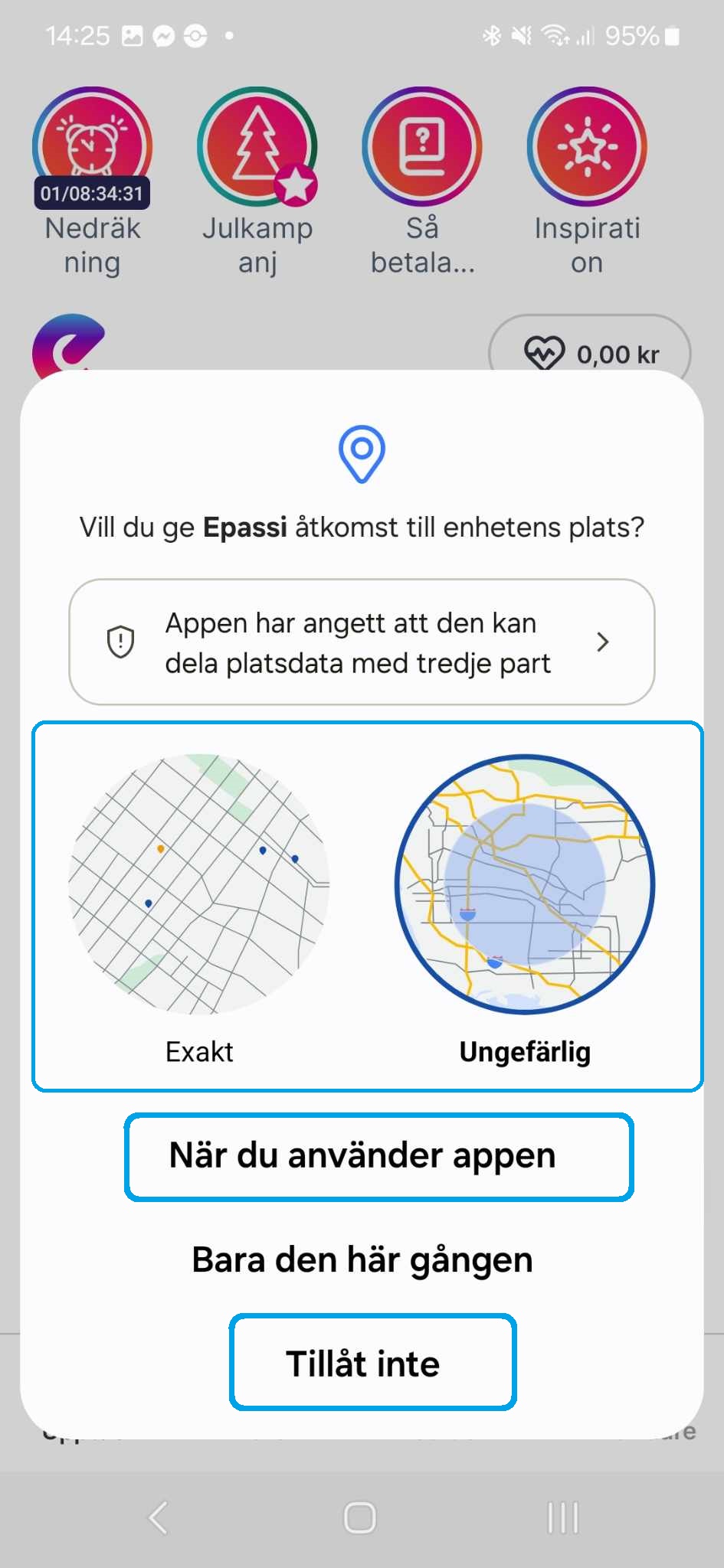
Bild till steg 7 - Markera sökfältet:
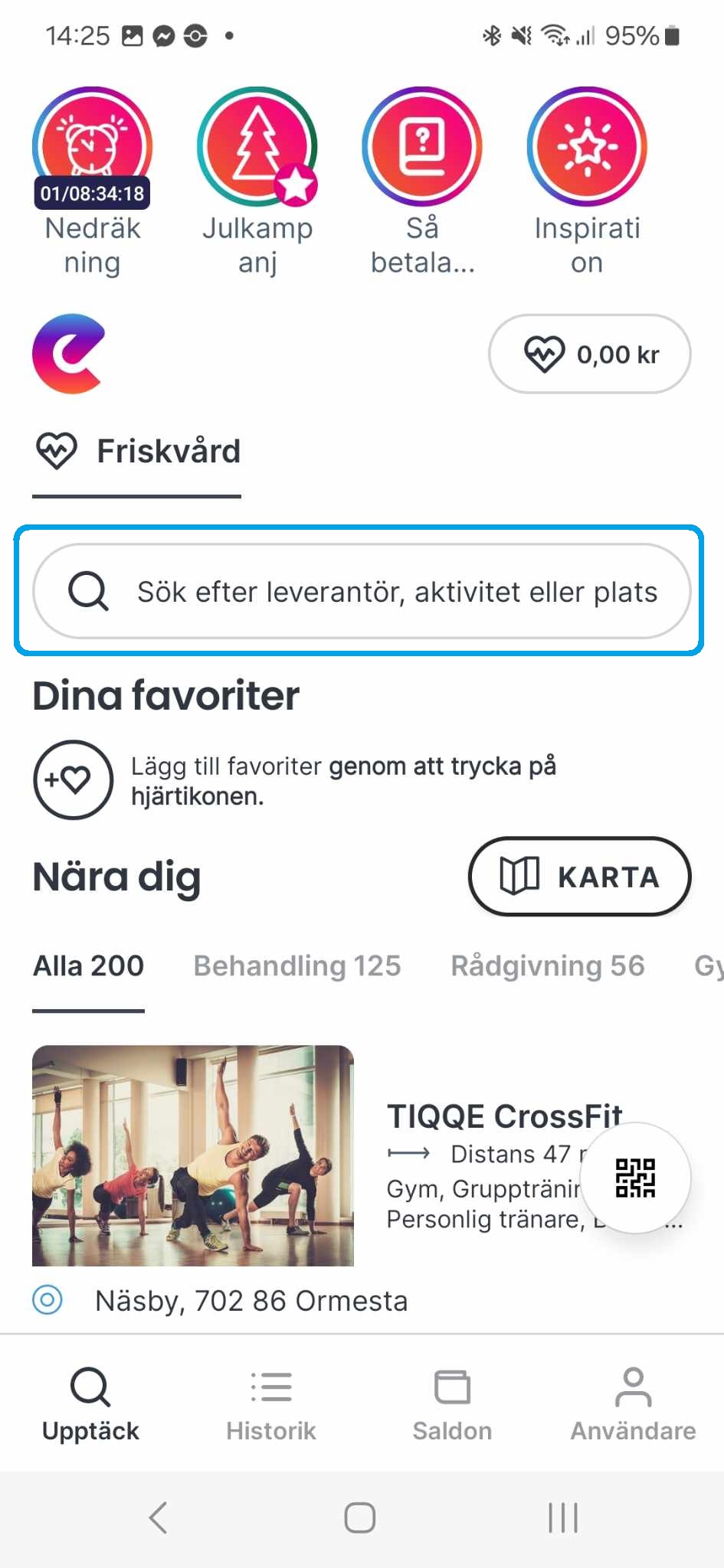
Bild till steg 8 - Skriv in "Rockrullarna" eller "Dansklubben Rockrullarna":
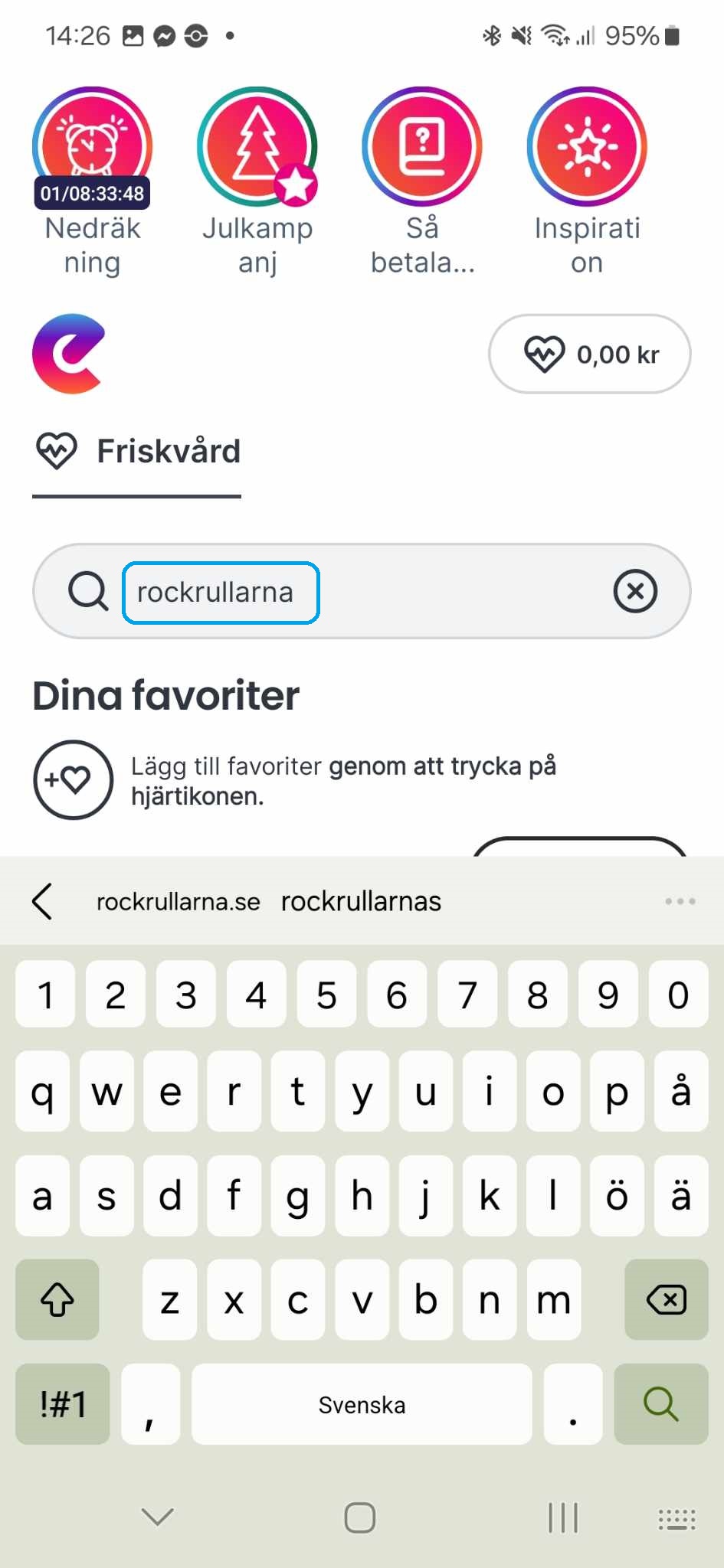
Bild till steg 9 - Klicka sedan in på "Dansklubben Rockrullarna":
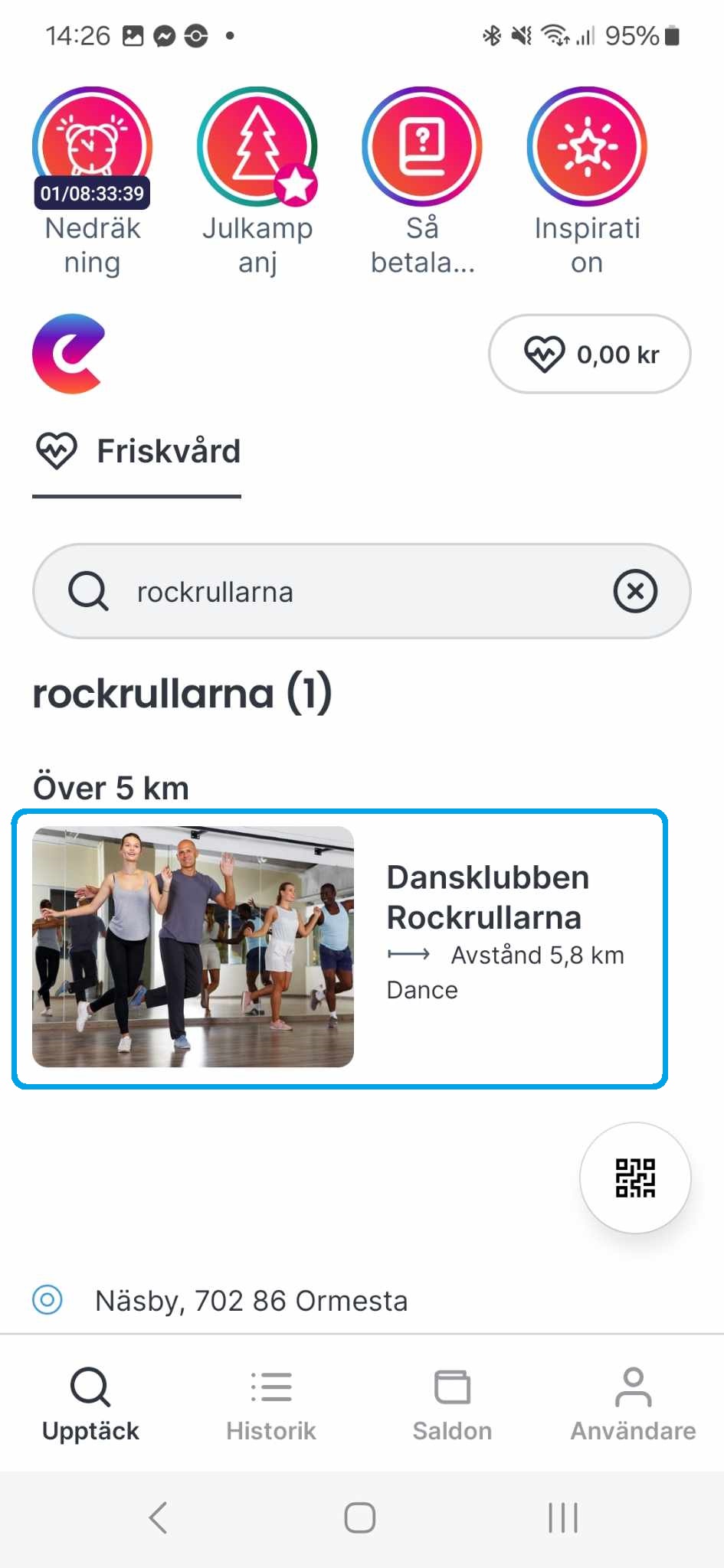
Bild till steg 10 - Navigera ned rutan för att "ANGE BELOPP":
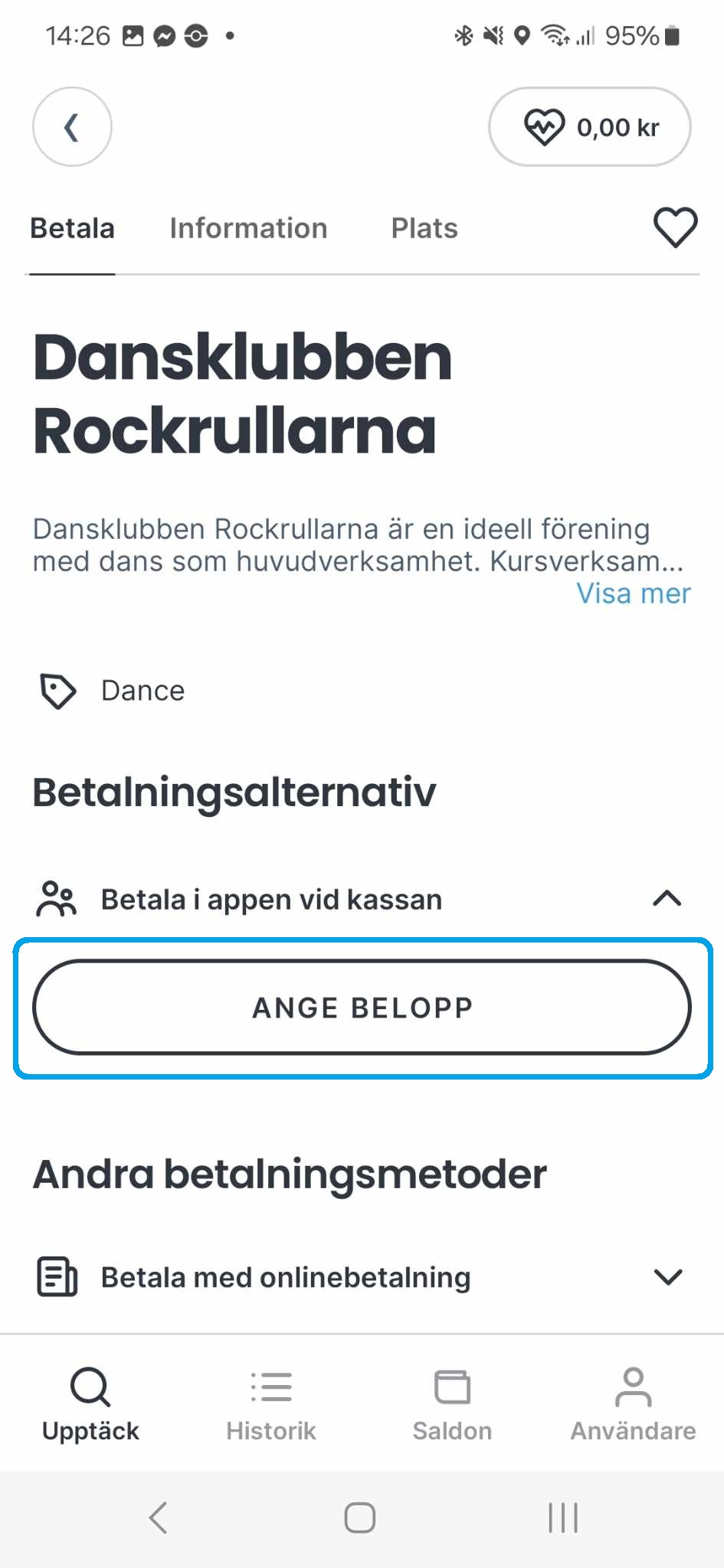
Bild till steg 11 - Fyll i kursavgiften som du tänkt betala in:
(alternativt om du vill betala mer så sätts pengarna som tillgodohavande för kommande danskurser hos oss). Dra sedan "klossen" längst ned åt höger för att bekräfta köpet.
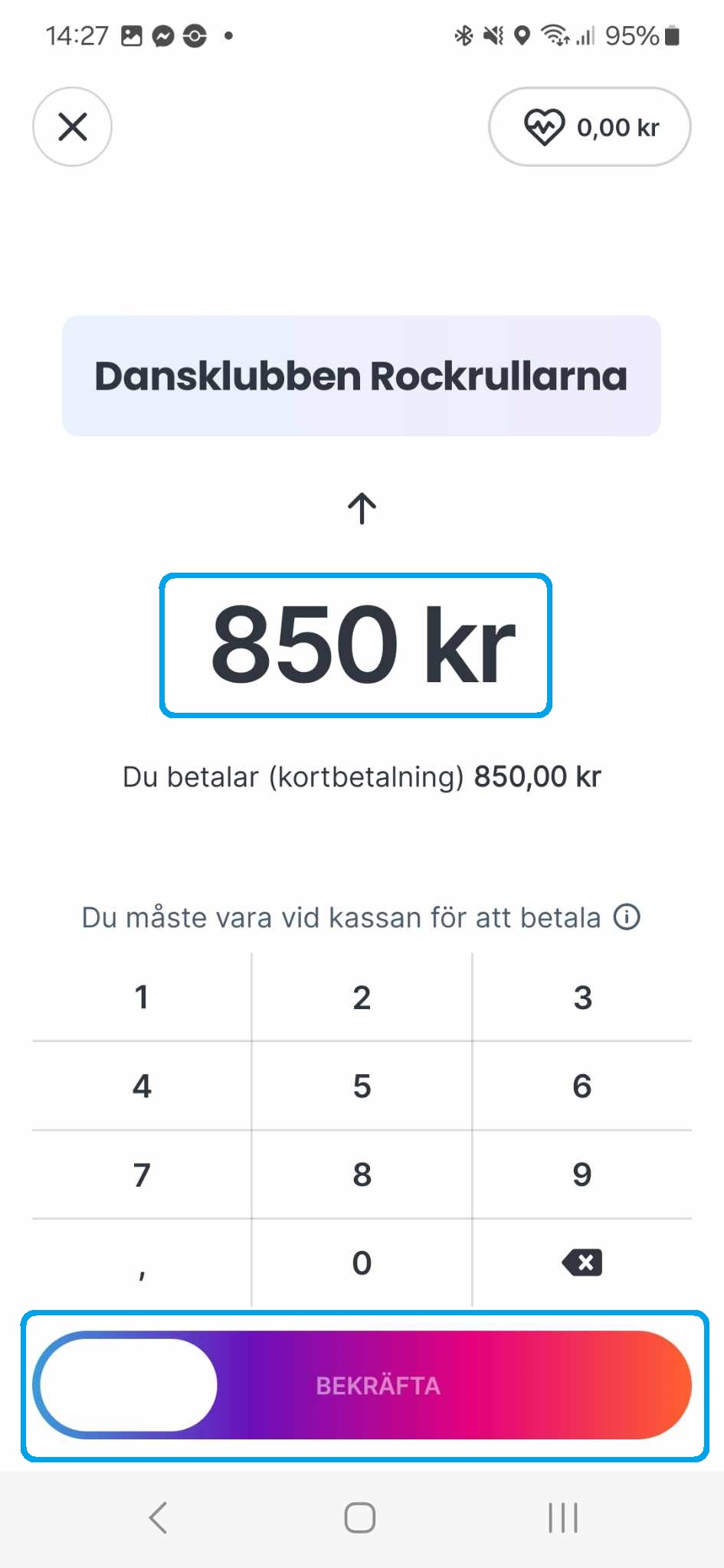
Bild till steg 12 - Du får nu en extra påminnelse om att verkligen bekräfta köpet:
Här står det att du måste vara nära en kassa, men eftersom vår kassör får ett e-post meddelande om betalningen så kan du ignorera detta och bekräfta, så vi kan verifiera köpet oavsett om du är i receptionen hos oss eller hemma när du betalar.
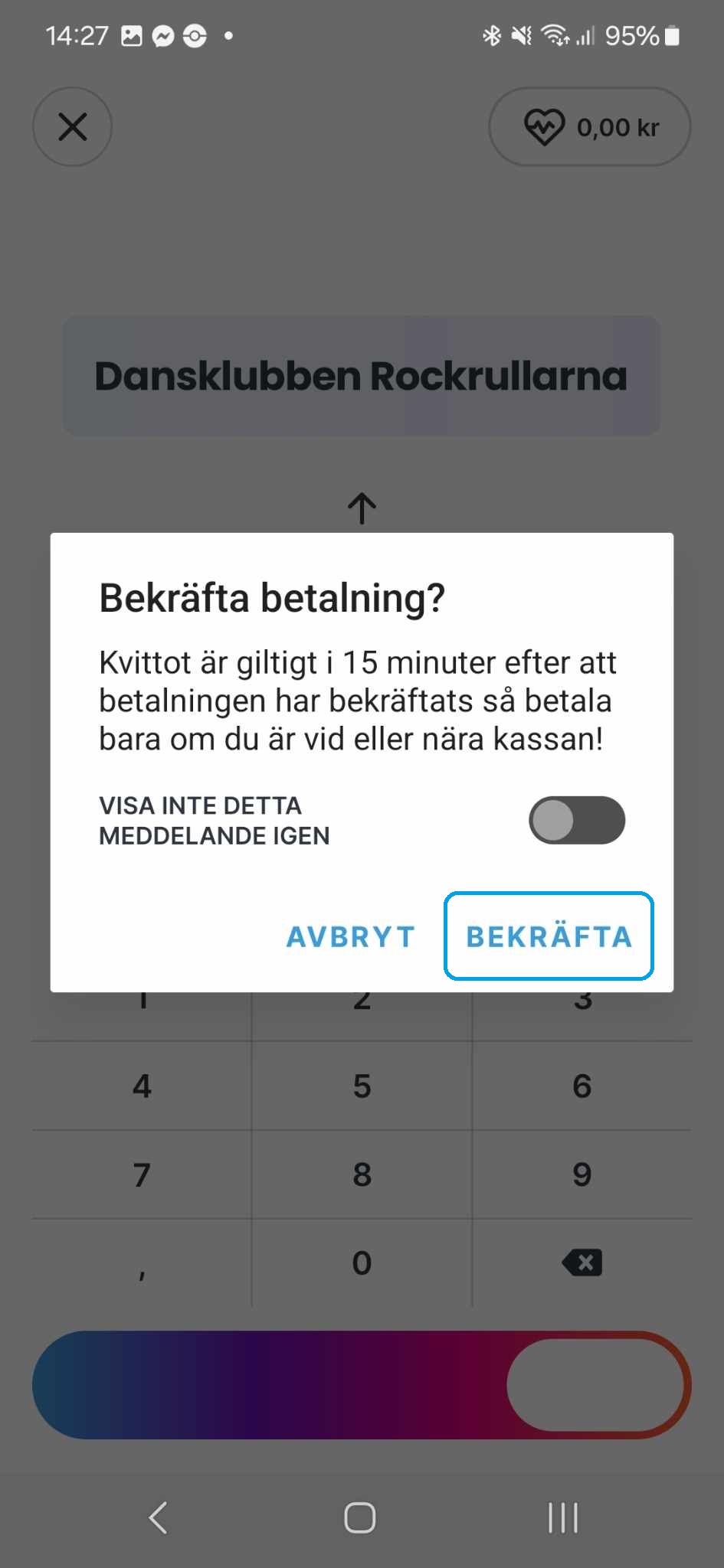
Steg 13 - Nu är köpet klart! Välkommen på danskurs hos oss på Dansklubben Rockrullarna!
(Uppe till höger när du loggat in i ePassi, så ser du vilket kvarstående belopp du har att nyttja)
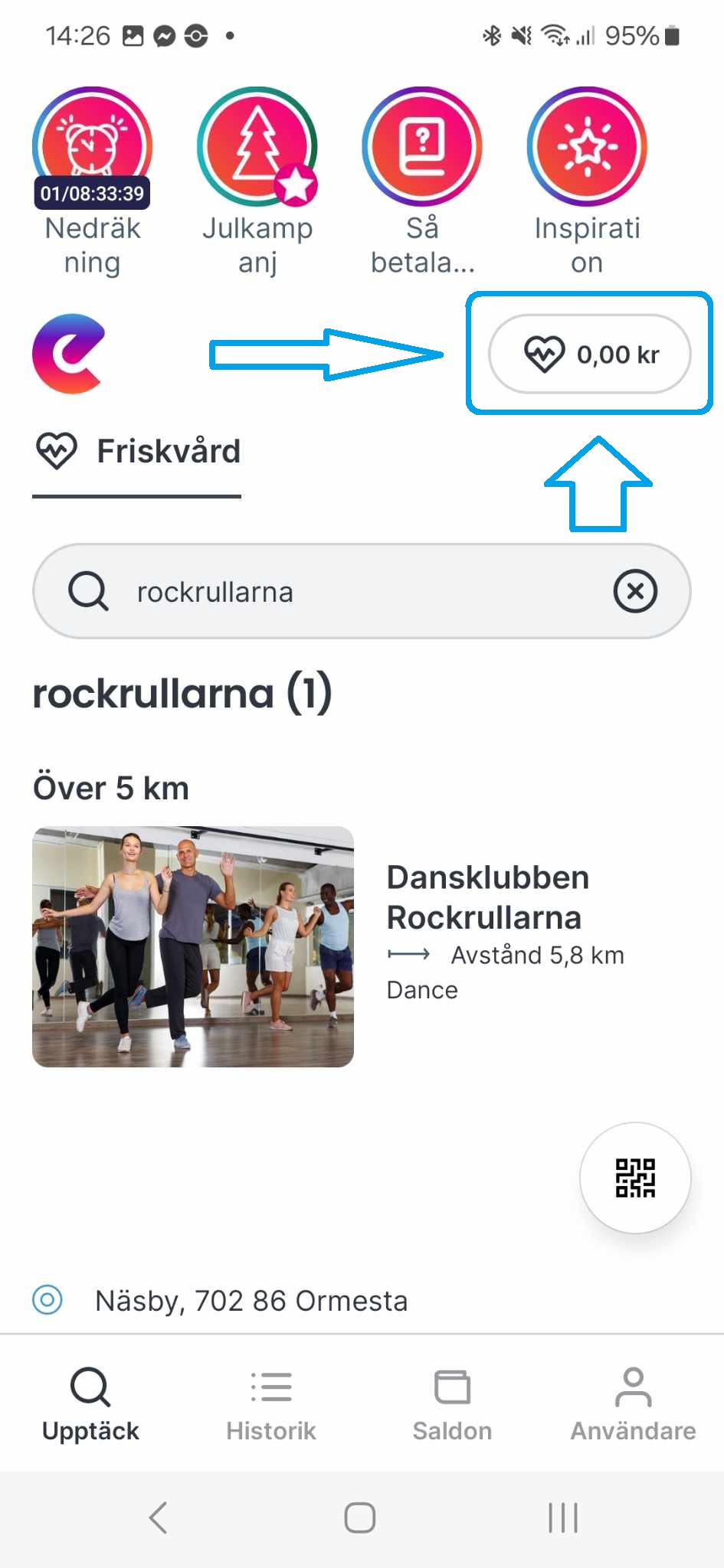
Direktlänk till detta svaret:
https://www.Rockrullarna.se/kontakt/fragor-och-svar#friskvardsbetalning-med-ePassi
Teams-möte
- Du börjar med att ansluta genom att öppna den Teams-länken du fått av oss i inbjudan till din e-postadress (har du inte fått någon länk, kontakta oss via: info@rockrullarna.se).
- Se gärna till att ladda ned Teams på din dator, mobil eller surfplatta via den översta knappen i länken "Ladda ner app".
- Gå sedan tillbaka till den inbjudan du fått av oss och öppna sedan Teams-mötet igen.
- Välj nu att starta mötet via din Teams-app.
- Se till att du har rätt inställningar för högtalare/ljud på din enhet (kan även ändras under mötet om det behövs).
- Stäng gärna av mikrofonen på din enhet när du anslutit till mötet.
- Nu ser vi till att ha ett riktigt trevligt möte tillsammans!
Alla steg finns här beskrivna i en kortare (2 min) informations-film:
Direktlänk till detta svaret:
https://www.Rockrullarna.se/kontakt/fragor-och-svar#teams-ansluta-till-mote
Under våra Teams-möten så finns det några saker att tänka på, så vi inte pratar i mun på varandra och får ett riktigt trevligt möte tillsammans.
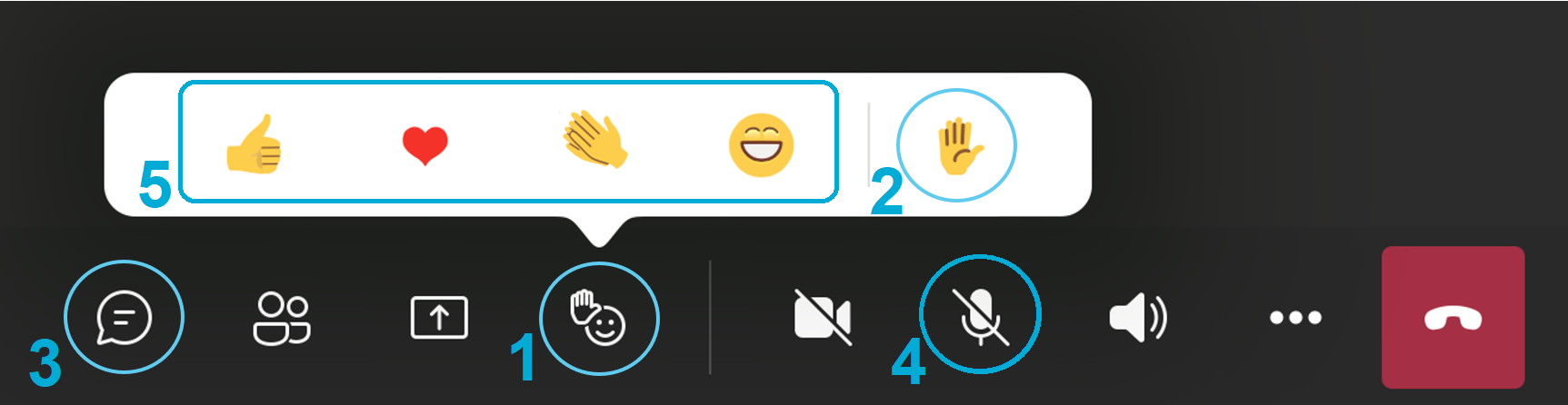
- Begär ordet när du vill prata genom att trycka på "räck upp handen figuren"🙋♀️ (nr 1 i bilden) och sedan använda funktionen "Räck upp handen"✋ (nr 2 i bilden).
- Kom åt chatten genom att trycka på "pratbubblan"💬 (nr 3 i bilden) och där kan du skriva in dina frågor närsomhelst under mötet. Så besvaras dessa i turordning.
- Stäng av ljudet genom att se till så "mikrofon-ikonen"🎤 (nr 4 i bilden) är överstreckad.
- Skicka en reaktion kan du göra genom att trycka på "räck upp handen figuren"🙋♀️ (nr 1 i bilden) och sedan närsomhelst under mötet skicka en "tumme upp"👍, "hjärta"💓, "applåd"👏 eller "skratt"😄 reaktion (nr 5 i bilden) under mötets gång, som kommer synas för alla deltagare.
Direktlänk till detta svaret:
https://www.Rockrullarna.se/kontakt/fragor-och-svar#teams-information-under-motet
Zoom-möte
1. Ladda ned Zoom via din applikations-butik (App Store/Google Play).
Länk till Zoom i App Store (iOS)
Länk till Zoom i Google Play (Android)
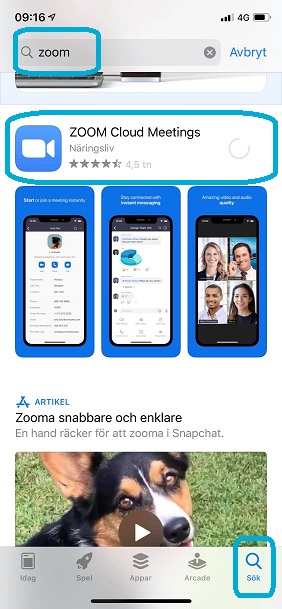
2. När du har installerat Zoom på din mobil eller surfplatta, så kan du navigera till (trycka på) länken du fått i e-postmeddelandet med inbjudan till mötet.
3. Nu får du skriva in ditt Förnamn, Efternamn och E-postadress för att ansluta till mötet (skriv gärna ditt fulla namn så vi kan pricka av din närvaro):
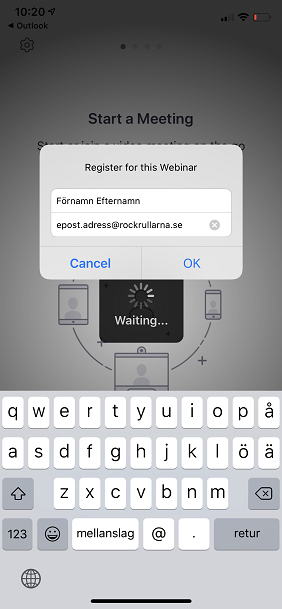
4. Antingen så kommer du nu in i mötet, eller får ett meddelande om att värden behöver starta mötet ("Waiting for the host to start this webinar", eller ansluter).
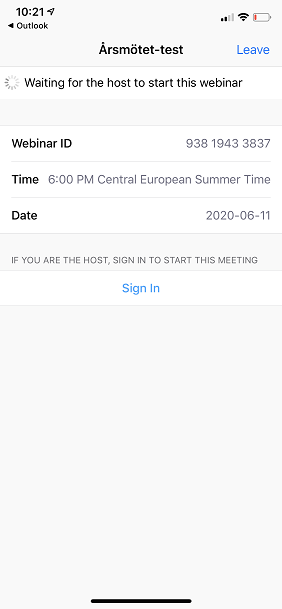

5. Under mötets gång kan det hända att knapparna försvinner, trycker du bara till en gång på skärmen så kommer knapparna tillbaka för att "Räcka upp handen" , Chatta eller skriva frågor till oss.

Trycker du bara till på skärmen, så kommer alla knappar fram igen:
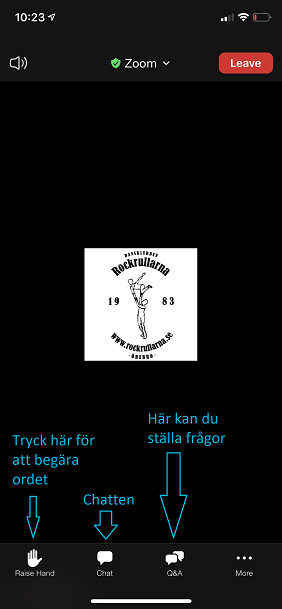
Vi hoppas nu att allt ska fungera bra under mötet vi kommer att ha här via Zoom.
Vi ses online! :)
Direktlänk till detta svaret:
https://www.Rockrullarna.se/kontakt/fragor-och-svar#zoom-ansluta-till-mote-via-mobil
1. Navigera till länken du fått i e-postmeddelandet med inbjudan till mötet.
2. Ladda ned och installera Zoom ifrån länken till inbjudan (Klicka på: download & run Zoom, sedan installera det programmet som laddades ned i nedre delen av webbläsaren).
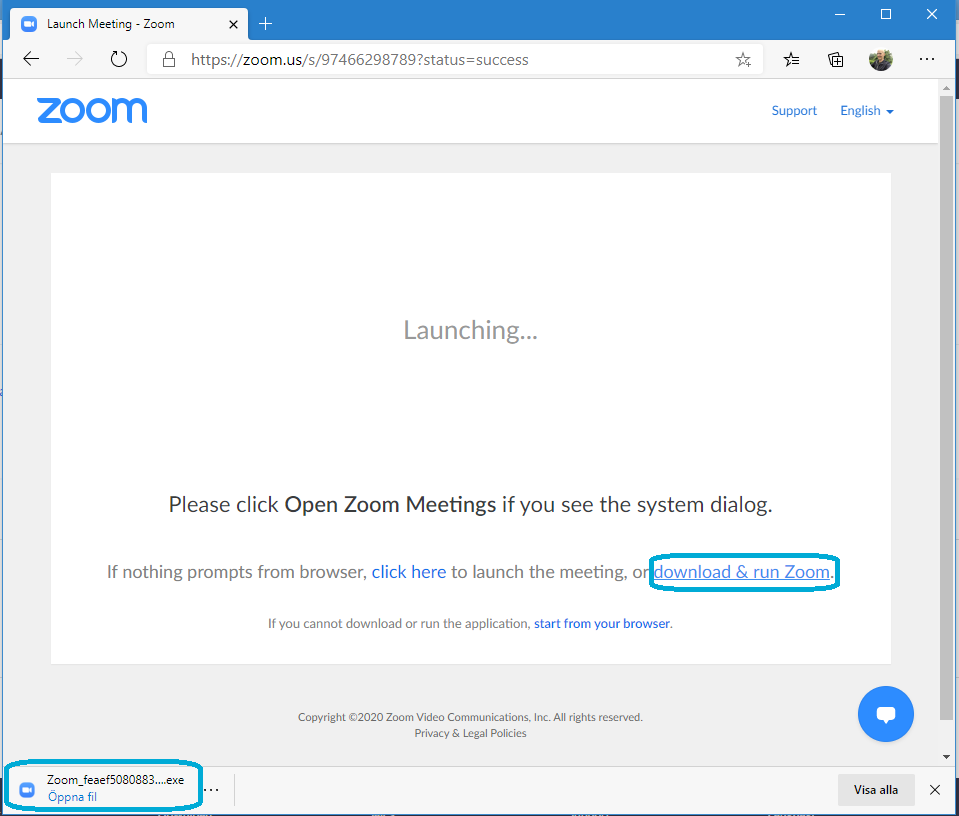
3. Efter installationen av Zoom är klar, klicka igen på länken ifrån mailet med inbjudan, och sedan ska det gå att starta Zoom via "öppna".
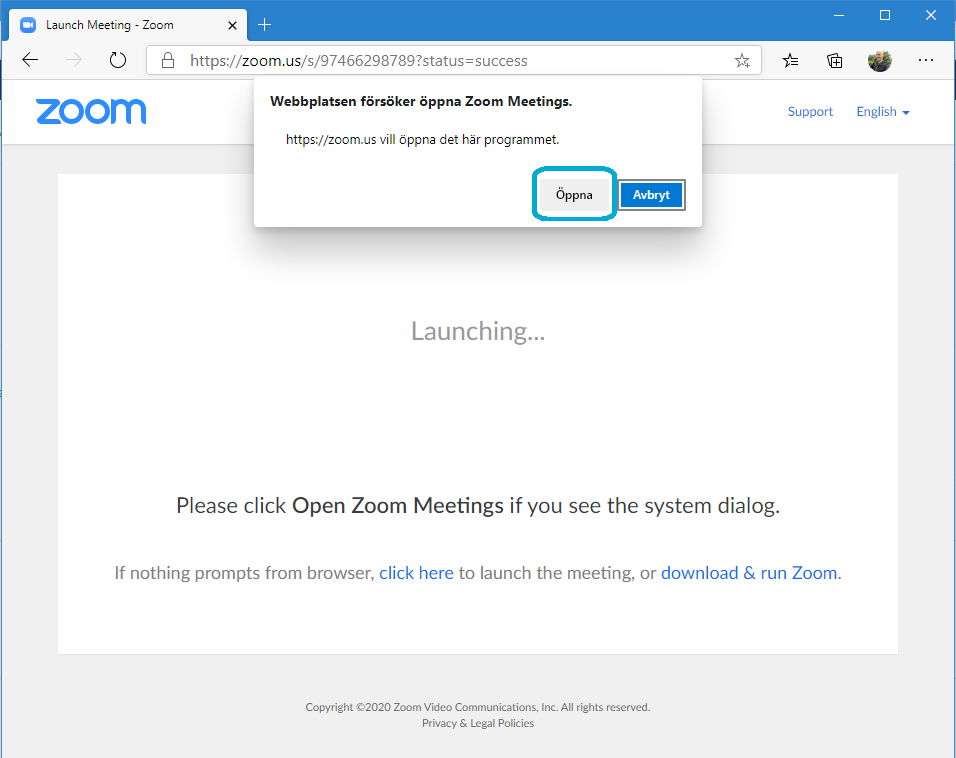
4. Nu bör du vara inne i Zoom-mötet.
Vi hoppas nu att allt ska fungera bra under mötet vi kommer att ha här via Zoom.
Vi ses online! :)
Direktlänk till detta svaret:
https://www.Rockrullarna.se/kontakt/fragor-och-svar#zoom-ansluta-till-mote-via-dator
1. Navigera till länken du fått i e-postmeddelandet med inbjudan till mötet.
2. Du bör nu få valet att antingen ladda ned Zoom till din dator, eller ansluta via webbläsaren, välj då "Start from your browser" (starta från din webbläsare) , även om det är rekommenterat att du istället laddar ned Zoom och sedan, följer guiden: "Hur ansluter jag till mötet via datorn", eftersom du då får tillgång till fler funktioner via dator-versionen än webb-versionen av Zoom. 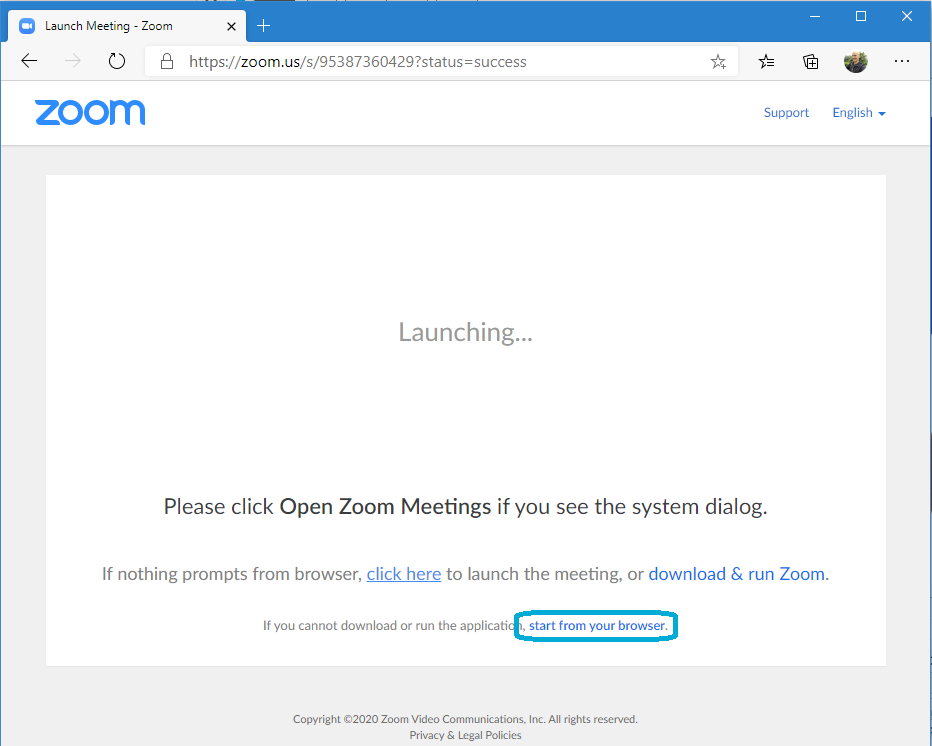
3. Tryck på "Join Audio by Computer"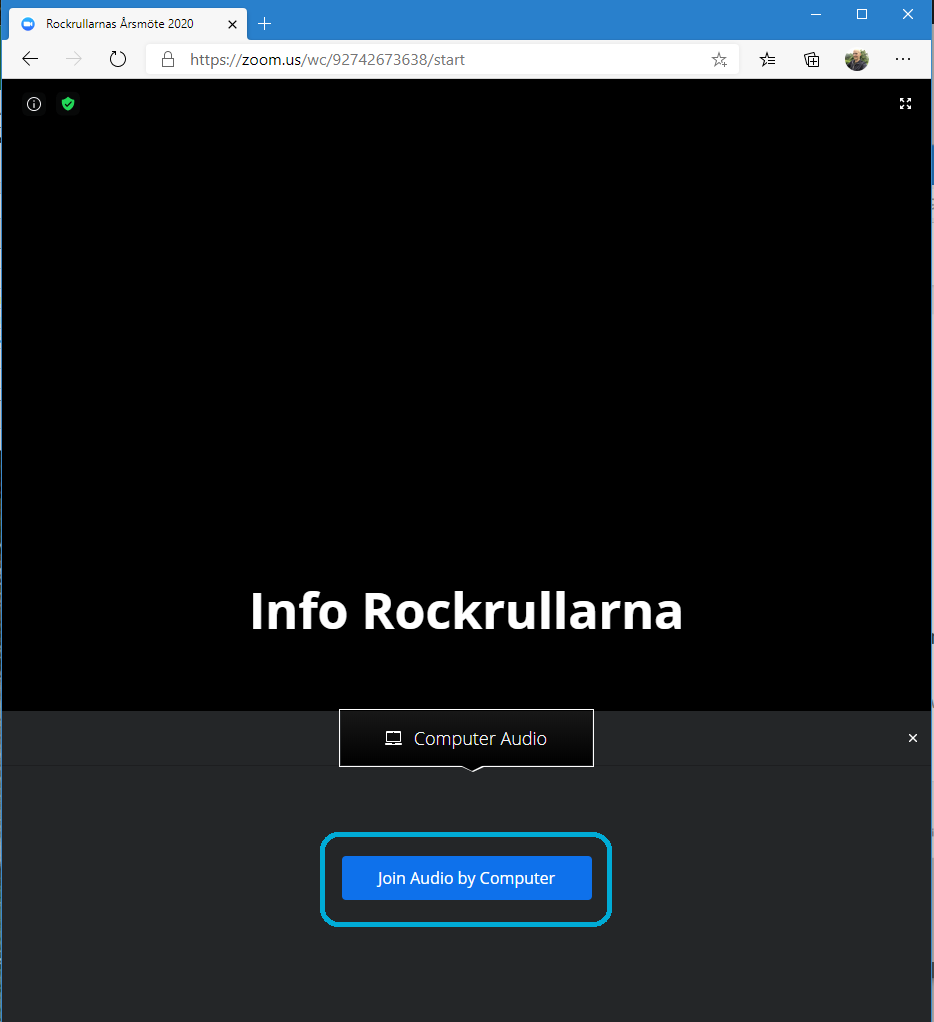
4. Tillåt användning av mikrofon/webbkamera i din webbläsare om du vill kunna höras/synas under mötet: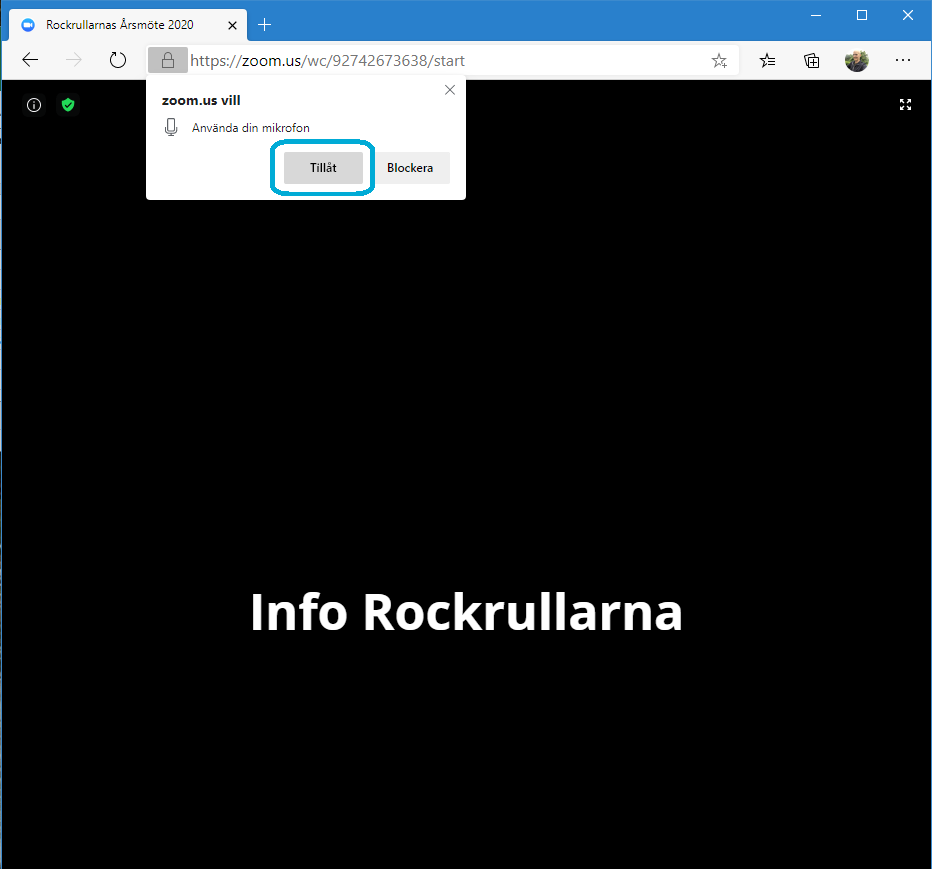
5. Nu är du inne i mötet, längst ned i mötet ser du knappar för att starta Mikrofon/Webbkamera eller Chatten. 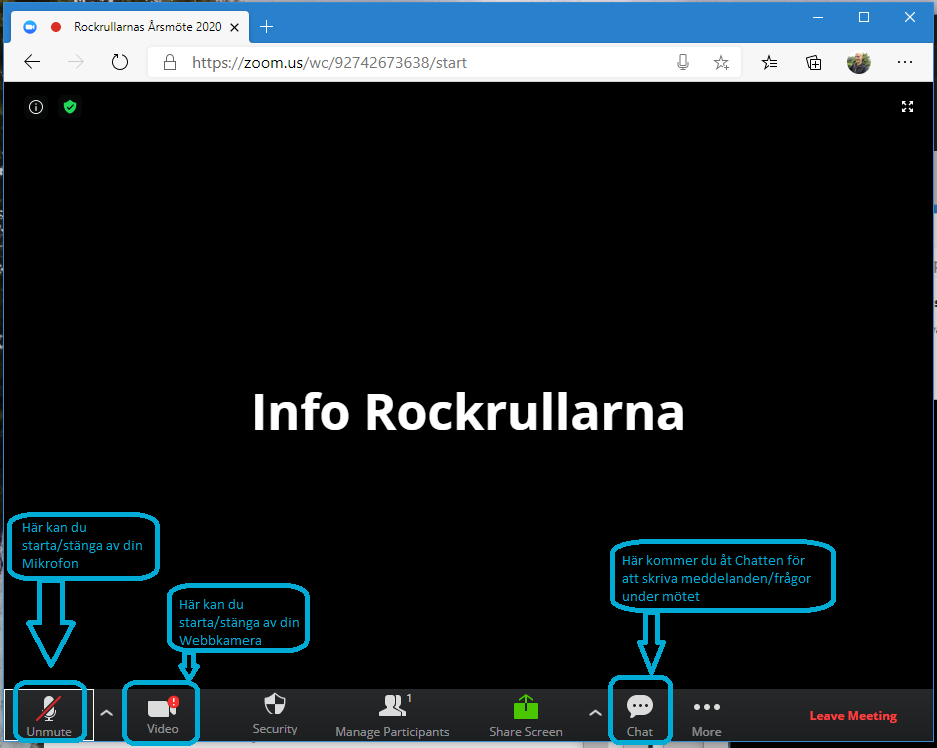
6. För att kunna vara med på omröstningar behöver du tillåta Pop-up fönster, som dyker upp när en omröstning startar (detta fungerar direkt om du har installerat Zoom).
Vi hoppas nu att allt ska fungera bra under mötet vi kommer att ha här via Zoom.
Vi ses online! 😊
Direktlänk till detta svaret:
https://www.Rockrullarna.se/kontakt/fragor-och-svar#zoom-ansluta-till-mote-via-webben
